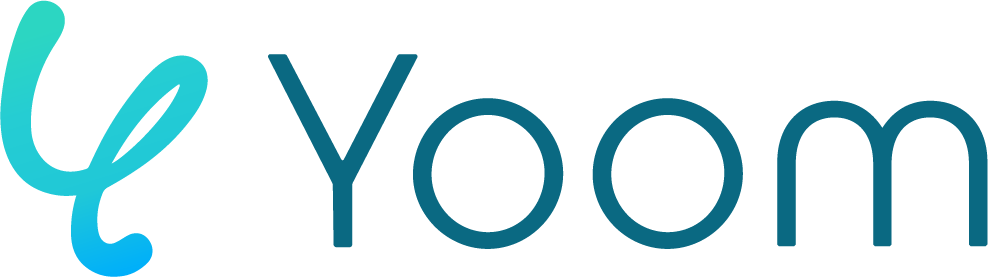フォームで回答された請求書PDFから特定の文字列を抽出して、指定のエクセルに内容を追加する
フォームで回答された請求書PDFから特定の文字列を抽出して、指定のエクセルに内容を追加する
■概要
・フォームに添付されたファイル情報を読み取り、事前に用意したExcelにレコード(行)として追加します。
■事前準備
・データを追加するExcelシートを事前に用意します。
■実際に使用しているExcelシート(閲覧権限のみで、編集権限は付与できません。使用する場合はコピーしてお使いください)
・https://yoominc-my.sharepoint.com/:x:/g/personal/demo_yoominc_onmicrosoft_com/Eeqn4LNl2T1Kojxvg7kCJbQBm_IGFpmA8veHrsCWSfiJmw?e=VbCr79
■作成方法
①トリガーからフォームトリガーを選択し、以下設定を行います。
・各質問項目:添付するファイルを設定するための質問を設定します。
・取得した値:デモの値を入力することができるので、このあとのテスト実行のためにデモのファイルを添付し保存します。
※フォームトリガーの設定方法はこちらをご参照ください。 https://intercom.help/yoom/ja/articles/8009267
②トリガー下の+マークを押し、画像・PDFから文字を読み取るオペレーションを選択し、以下設定してテスト・保存します。
・アクション:適格請求書を読み取る(5タスク)
・ファイルの添付方法:「取得した値を使用」を選択し、候補から①のフォームでデモで添付したファイルを設定します。
・追加で抽出したい項目:デフォルトで取得される値以外の内容を抽出したい場合、以下のように文字列の項目等を指示します。
例:品目の一覧,単価の一覧,数量の一覧 etc
※詳細の設定方法はこちらをご参照ください。 https://intercom.help/yoom/ja/articles/8679686
※また注意事項も併せてご参照ください。 https://intercom.help/yoom/ja/articles/8831151
③+マークを押し、データベースを操作するオペレーションからエクセルを選択して以下設定し、テスト・保存します。
・実行アクション:レコードを追加する
・ファイルの保存場所:対象のExcelが格納されているOneDriveかSharePointを選択します。
・ドライブID/サイトID:欄をクリックし、OneDriveの場合はドライブID、SharePointの場合はサイトIDを選択します。
・アイテムID:欄をクリックし、候補から事前に用意したエクセルシートを選択します。
・ファイル名(任意):アイテムIDにアイテムが表示されない場合は、こちらにファイル名を入れて再度アイテムIDを選択してください。
・シート名:欄をクリックし、候補から対象のシートを選択します。
・テーブル範囲:列名を含む対象の範囲を入力します。今回の例ではA1:Iと設定しています。
・追加したいレコードの値:表示された列名に対応する値を②で読み取ったアウトプットを使って埋め込みます。(アウトプットの埋め込み)
※エクセルのデータベースを操作するオペレーションの詳細はこちらをご参照ください。 https://intercom.help/yoom/ja/articles/9003081
※アウトプットの埋め込みについてはこちらをご参照ください。 https://intercom.help/yoom/ja/articles/8223528
■注意事項
・各アプリとの連携が必要となります。
・画像やファイルの読み取りが正確に実施されるかについては、実際のファイルを用いてテストを行ってください。
・Microsoftサービスとの連携はMicrosoft365のオンラインサービスに限定されており、かつMicrosoft社の指定プランで利用できます。
詳細はこちらをご参照ください。 https://intercom.help/yoom/ja/articles/8064544
・フォームに添付されたファイル情報を読み取り、事前に用意したExcelにレコード(行)として追加します。
■事前準備
・データを追加するExcelシートを事前に用意します。
■実際に使用しているExcelシート(閲覧権限のみで、編集権限は付与できません。使用する場合はコピーしてお使いください)
・https://yoominc-my.sharepoint.com/:x:/g/personal/demo_yoominc_onmicrosoft_com/Eeqn4LNl2T1Kojxvg7kCJbQBm_IGFpmA8veHrsCWSfiJmw?e=VbCr79
■作成方法
①トリガーからフォームトリガーを選択し、以下設定を行います。
・各質問項目:添付するファイルを設定するための質問を設定します。
・取得した値:デモの値を入力することができるので、このあとのテスト実行のためにデモのファイルを添付し保存します。
※フォームトリガーの設定方法はこちらをご参照ください。 https://intercom.help/yoom/ja/articles/8009267
②トリガー下の+マークを押し、画像・PDFから文字を読み取るオペレーションを選択し、以下設定してテスト・保存します。
・アクション:適格請求書を読み取る(5タスク)
・ファイルの添付方法:「取得した値を使用」を選択し、候補から①のフォームでデモで添付したファイルを設定します。
・追加で抽出したい項目:デフォルトで取得される値以外の内容を抽出したい場合、以下のように文字列の項目等を指示します。
例:品目の一覧,単価の一覧,数量の一覧 etc
※詳細の設定方法はこちらをご参照ください。 https://intercom.help/yoom/ja/articles/8679686
※また注意事項も併せてご参照ください。 https://intercom.help/yoom/ja/articles/8831151
③+マークを押し、データベースを操作するオペレーションからエクセルを選択して以下設定し、テスト・保存します。
・実行アクション:レコードを追加する
・ファイルの保存場所:対象のExcelが格納されているOneDriveかSharePointを選択します。
・ドライブID/サイトID:欄をクリックし、OneDriveの場合はドライブID、SharePointの場合はサイトIDを選択します。
・アイテムID:欄をクリックし、候補から事前に用意したエクセルシートを選択します。
・ファイル名(任意):アイテムIDにアイテムが表示されない場合は、こちらにファイル名を入れて再度アイテムIDを選択してください。
・シート名:欄をクリックし、候補から対象のシートを選択します。
・テーブル範囲:列名を含む対象の範囲を入力します。今回の例ではA1:Iと設定しています。
・追加したいレコードの値:表示された列名に対応する値を②で読み取ったアウトプットを使って埋め込みます。(アウトプットの埋め込み)
※エクセルのデータベースを操作するオペレーションの詳細はこちらをご参照ください。 https://intercom.help/yoom/ja/articles/9003081
※アウトプットの埋め込みについてはこちらをご参照ください。 https://intercom.help/yoom/ja/articles/8223528
■注意事項
・各アプリとの連携が必要となります。
・画像やファイルの読み取りが正確に実施されるかについては、実際のファイルを用いてテストを行ってください。
・Microsoftサービスとの連携はMicrosoft365のオンラインサービスに限定されており、かつMicrosoft社の指定プランで利用できます。
詳細はこちらをご参照ください。 https://intercom.help/yoom/ja/articles/8064544
プロセス詳細
フォームトリガー
請求書添付フォーム
画像・PDFから文字を読み取る
画像・PDFから文字を読み取る
データベースを操作する
レコードを追加する